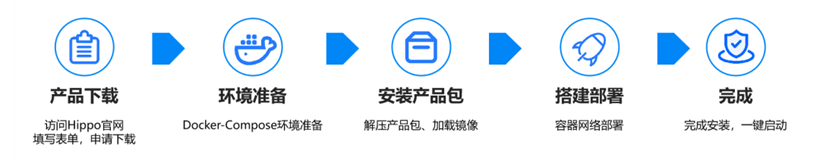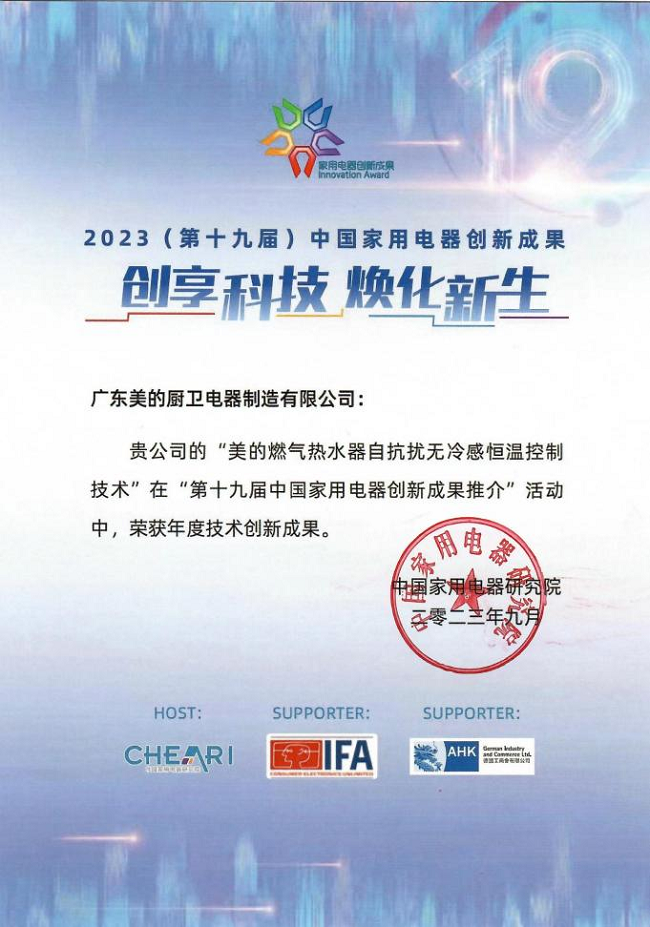协同时代下,MasterGo凭借其强大的性能和流畅的使用体验获得越来越多设计师团队和小伙伴的认可。今天小编跟大家介绍9个MasterGo快速提效的一键操作小技巧,学会后作图效率立马翻倍,一起了解下吧~
1 一键填充图片
当我们想在坑位中填充图片时,可以去一些素材平台查找搜索,然后再截图粘贴,但这样显然很麻烦。在MasterGo中,只需要点击左上角的「资源库」,找到想要的图片类目,一键点击就可以快速填充。
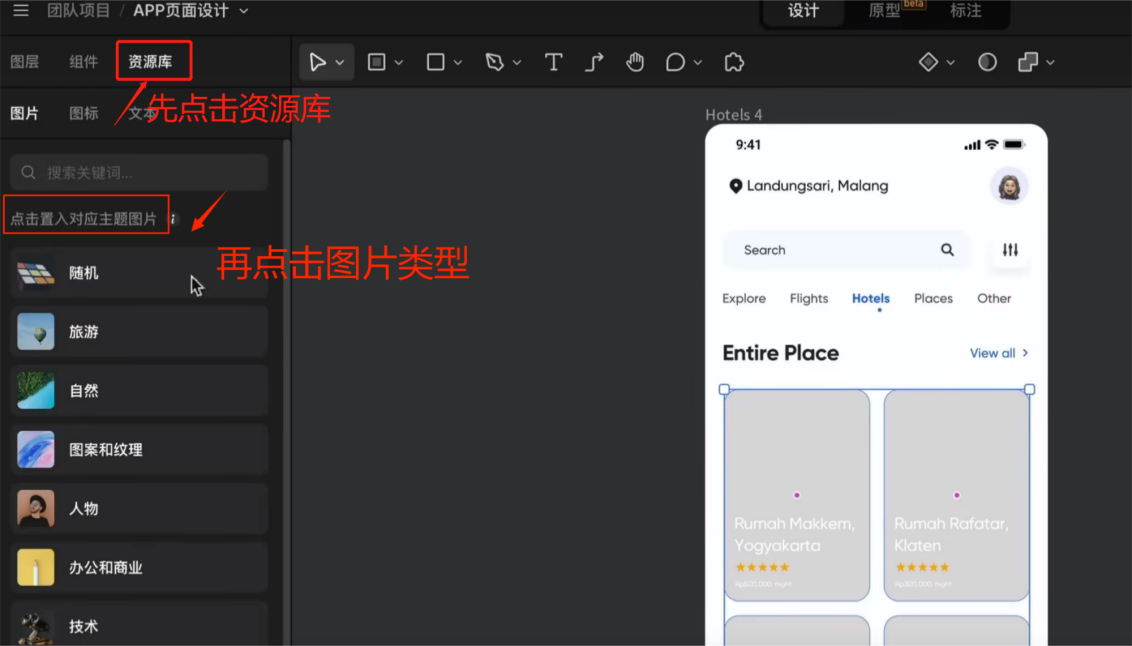
2 一键生成字段
当项目涉及到具体字段时,往往需要填充虚拟信息让设计稿更真实,可以试试MasterGo的「一键生成字段」功能,选中文字后,在资源库中找到想要的类型,一键点击就可以快速生成。而且还可以自定义生成的规则,比如可以设置手机号码不同的的显示格式。

3 一键批量重命名
图层较多时,MasterGo 的「一键批量重命名」功能可以节省不少时间。只需要选中目标图层,command+R就可以来到批量重命名面板。输入名称后,点击数字升序即可生成带有升序数字后缀的名称;选择当前查找项,就可以在输入框中显示一个指代当前图层名称的变量,这时候就可以基于当前名称进行批量重命名。

4 一键拷贝样式
我们想让两个卡片的容器保持一个样式,如果单独调整的话很费时间。可以试试command+option+C,就可以快速拷贝样式,然后command+V即可一键粘贴。
5 一键锁定图层
想锁定当前图层,可以在左侧栏点击解锁icon,当然我们也可以直接command+shift+L,即可一键锁定。

6 一键选中锁定图层
对于已锁定图层,因为是无法被选中的,所以只能去左侧面板一个个找,当图层较多时,就会浪费大量时间。而MasterGo中有个很冷门的小技巧,只要在锁定的图层上,按住command,然后点击右键,就可以无视规则,自动帮你选中锁定的图层。
7 一键收起和展开容器
当我们想要查找管理某些容器或者容器内的图层时,通常情况下,因为图层都是展开状态,所以会很难查找,可以试试按住option+L,就可以一键收起所有容器了。如果你想一键展开容器,按回车键即可,每按一次就可以逐级展开。
8 一键隐藏操作界面
很多时候我们想给别人展示设计稿,但默认的界面不够沉浸,这时候只需要command+\,就可以隐藏所有操作界面,再按一次就可以还原。
9 一键拷贝到剪贴板
作为设计师,经常需要把设计稿拷贝成位图的形式发给其他同事,传统方法一个是导出,另一个是打开微信去截图,拷贝到剪贴板。但其实不用那么麻烦,使用MasterGo时可以按住command+shift+c,就可以直接将设计稿拷贝成一张PNG,然后可以粘贴到任何地方,可以是其他文件,也可以是其他办公沟通工具。
今天小编介绍的一键操作小技巧分享就到这里,希望可以帮助到大家。感兴趣的朋友可以去操作试试,真的很便捷。